Audio Routing (macOS)
macOS 14.2 Senoma and Later:
MiniMeters on macOS 14.2 and later uses a Core Audio Tap to capture the selected system output device. More info here.
Open Settings: Open MiniMeters and click Settings from the toolbar.
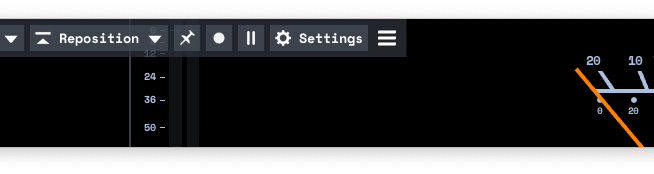
Select Default Output Capture: Under the Audio Source panel and choose "Default Output Capture" from the Audio Source section.
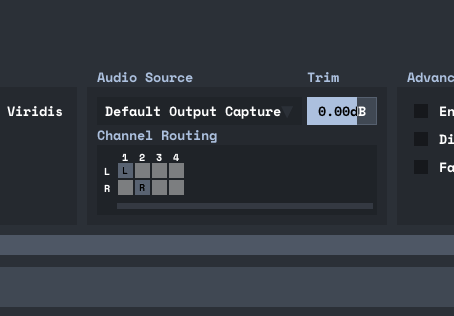
Grant MiniMeters Permission: A window will pop up requesting System Audio permissions. MiniMeters needs this to monitor outputs. You can revoke this permission at any time from System Settings.
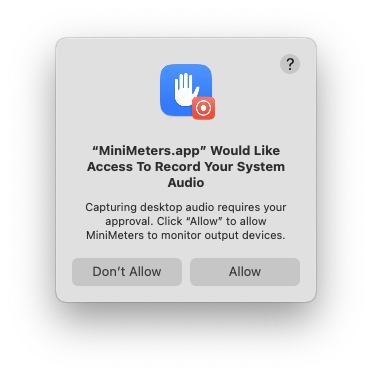
macOS 13 Ventura to macOS 14.1 Senoma
From macOS 13 to 14.1 MiniMeters uses ScreenCaptureKit to capture desktop audio. MiniMeters disregards the video information as it is unneeded, leaving only the audio.
- Open Settings: Open MiniMeters and click Settings from the toolbar.
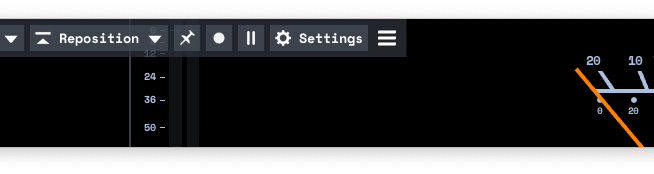
- Select Desktop Audio: Under the Audio Source panel and choose "Desktop Audio" from the Audio Source section.
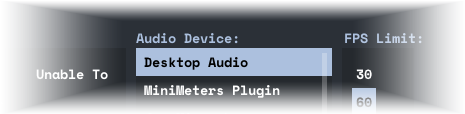
- Grant MiniMeters Permissions: A window will pop up requesting Screen Capture permissions. MiniMeters needs these to set up the session to record. You can revoke this permission at any time from System Settings.
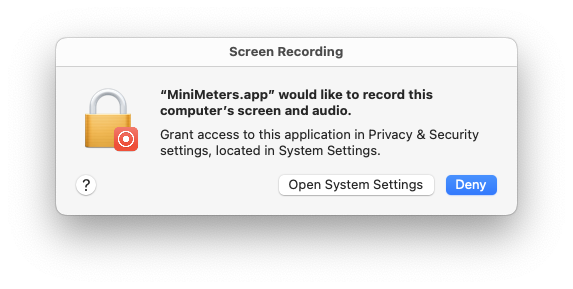
macOS 12 Monterey and Earlier
Desktop Audio Capture is not supported on macOS 12 Monterey and prior.
Here are some 3rd party tools that may help you get your system audio into MiniMeters:
| Product Name | Setup Guide | Difficulty | Paid |
|---|---|---|---|
| Rogue Amoeba SoundSource | Setup Guide | Easy | Paid |
| Rogue Amoeba Audio Hijack | Setup Guide | Moderate | Paid |
| Static Z Sound Siphon | Setup Guide | Moderate | Paid |
| eqMac | None | Moderate | Free/Paid |
| Existential Audio BlackHole | Guide | Advanced | Free |
| Rogue Amoeba Loopback | None | Advanced | Paid |
Still need help?
Do not hesitate to reach out on Discord or via email: support(at)minimeters.app. I am happy to help!