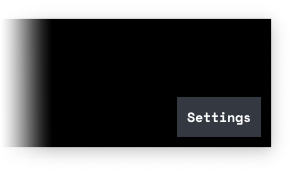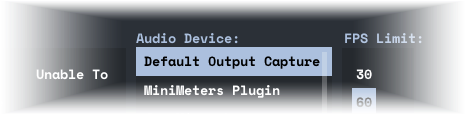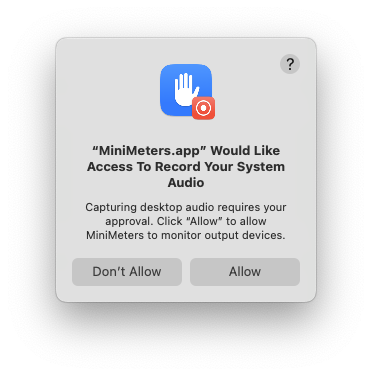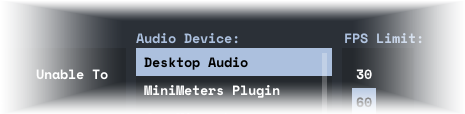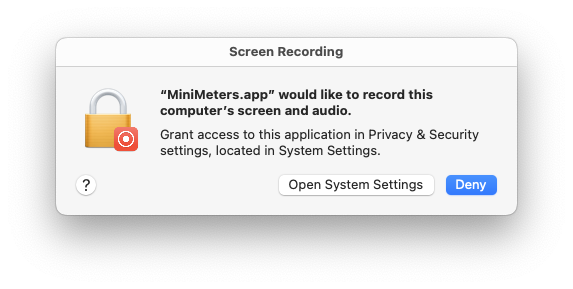< help / Audio Routing: macOS
Audio Routing: macOS
macOS 14.2 Senoma and later:
MiniMeters on macOS 14.2 and later uses a Core Audio Tap to capture the selected system output device. More info
here.
-
Open MiniMeters and click Settings from the bottom right.
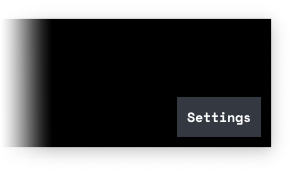
-
Under the Audio Device panel and choose "Default Output Capture" from the Audio Device section.
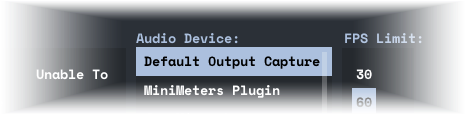
-
A window will pop up requesting System Audio permissions. MiniMeters needs this to monitor your desktop
audio. You can revoke this permission at any time from System Settings.
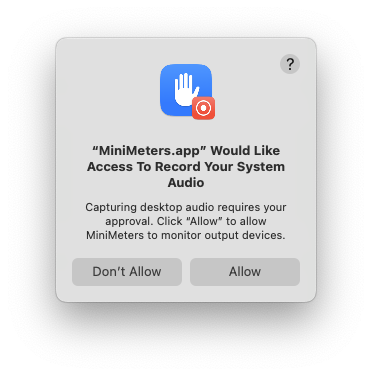
macOS 13.0 Ventura to macOS 14.1 Senoma:
From macOS 13.0 to 14.1 MiniMeters uses ScreenCaptureKit to capture desktop audio. MiniMeters throws out the
captured video information as it is unneeded, leaving only the audio.
-
Open MiniMeters and click Settings from the bottom right.
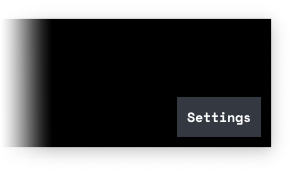
-
Under the Audio Device panel and choose "Desktop Audio" from the Audio Device section.
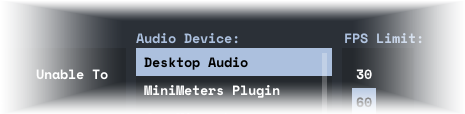
-
A window will pop up requesting Screen Capture permissions. MiniMeters needs these to set up the session
to record. You can revoke this permission at any time from System Settings.
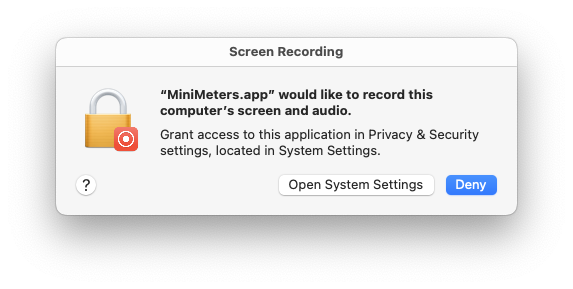
macOS 12 Monterey and earlier:
Desktop Audio Capture is not supported on macOS 12 Monterey and prior.
Here are some 3rd party tools that may help you get your system audio into MiniMeters:
Specific Audio Interfaces:
Some audio interfaces support a creation of a loopback device.
UAD Interfaces:
Follow the instructions in this tutorial.
Still need help?